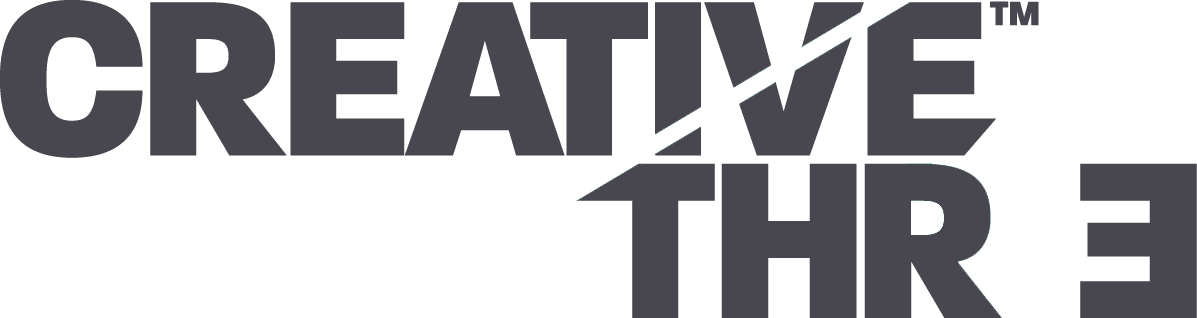How do I clear my cache and cookies? A Tutorial
So, we’ve made a change to your website and you can’t see it yet – or maybe you can see it and your colleague can’t. Chances are you need to clear your cache & cookies so that your browser may update with the changes that have been made. Which begs the question, how do I clear my cache and cookies?
Good question voice inside your head reading this. Firstly, a quick lesson to help you understand what’s happening.
One smart trick that we do to help improve your website loading times is through something called Caching (Pronounced “Cashing”).
Much like the name suggests, Caching literally means what it means. It stores away something in hiding for future use. Caching is a smart technology that “Stashes” certain assets of your website so that after the first time a person connects, it keeps a copy of the file locally on your machine. This means that when someone connects to your website again they do not have to download the image, video, logo of your brand, scripts or other files that don’t typically change.
So, with that brief introduction out of the way – how exactly do we eat I mean delete these cookies? This depends on what device or browser your using.
Find your browser below, and the device you’re using it on and click on the tab to expand it for a full set of instructions.
Google Chrome
- On your computer, open Chrome.
- At the top right, click More
Settings.
- At the bottom, click Advanced.
- Under “Privacy and security,” click Content settings.
- Click Cookies.
- Under “All cookies and site data,” click Remove all.
- Confirm by clicking Clear all.
- On your Android phone or tablet, open the Chrome app
.
- To the right of the address bar, tap More
Settings.
- Tap Privacy
Clear browsing data.
- Choose a time range, like Last hour or All time.
- Check “Cookies and site data.” Uncheck all the other items.
- Tap Clear data.
- On your iPhone or iPad, open the Chrome app
.
- At the bottom right, tap More
Settings
.
- Tap Privacy
Clear Browsing Data.
- Check Cookies, Site Data. Uncheck the other items.
- Tap Clear Browsing Data
Clear Browsing Data.
- Tap Done.
Safari
- Click Safari in the upper left hand side of your screen. In the menu that appears, click Preferences.
- In the window that appears, click the Privacy tab. Click the button Remove All Website Data….
- Click Remove Now in the pop up window that appears.
- To clear your history and cookies, go to Settings > Safari, and tap Clear History and Website Data. Clearing your history, cookies, and browsing data from Safari won’t change your AutoFill information.
- To clear your cookies and keep your history, go to Settings > Safari > Advanced > Website Data, then tap Remove All Website Data.
Firefox
- Click the menu button
 and choose .
and choose . - Select the panel.
- In the Cookies and Site Data section, click .
- Remove the check mark in front of Cookies and Site Data.
- With Cached Web Content check marked, click the button.
- Close the about:preferences page. Any changes you’ve made will automatically be saved.
Internet Explorer
- Select Tools (via the Gear Icon) > Safety > Delete browsing history….
- Make sure to uncheck Preserve Favorites website data and check both Temporary Internet Files and Cookies then click Delete.
- You will get a confirmation at the bottom of the window once it has successfully cleared your cache and cookies.
If you run in to difficulties, you may have to take additional steps, picking up where we left off from step 3 above
- Close out of Internet Options. Click on Tools and select Developer Tools.
- In the Developer Tools window, click on Cache and select Clear Browser Cache…
- Click Yes to confirm the clearing of the browser cache.

Conor Stewart
Server Manager, Web Developer, Social Media Expert